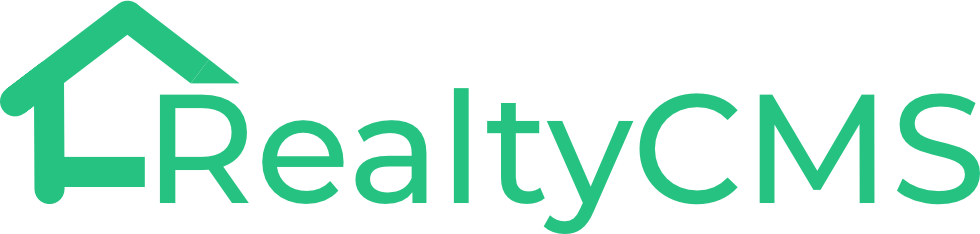This article will cover the sections you will encounter when uploading or editing a price list in precise maintenance move, the available fields in each section, and what they mean.
STEP 1:
Go to the property price list page, click on the setting button on the top right, then select “edit” to enter into edit mode.
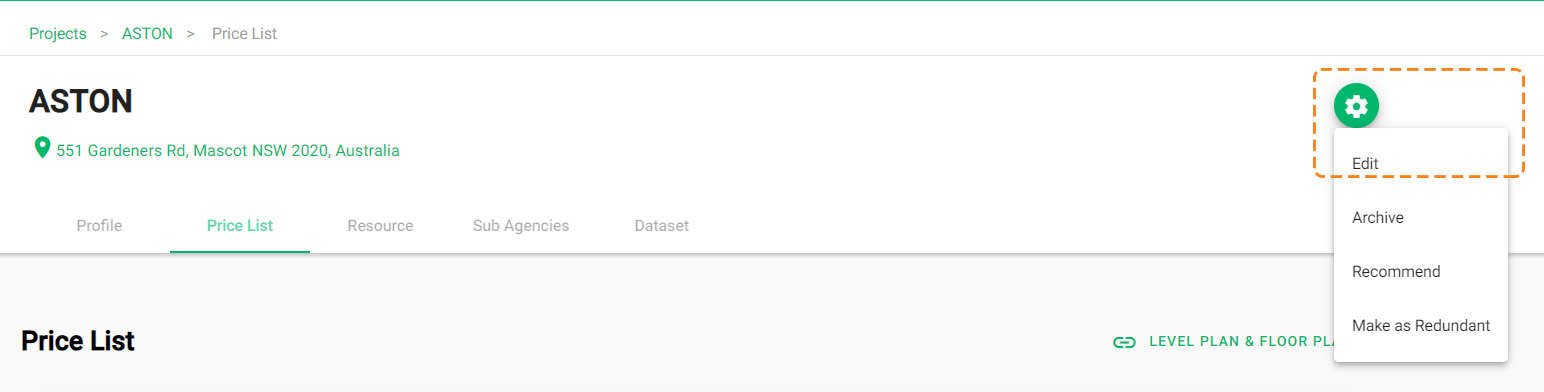
STEP 2:
Select Precise Maintenance mode, and save the chosen mode as default.
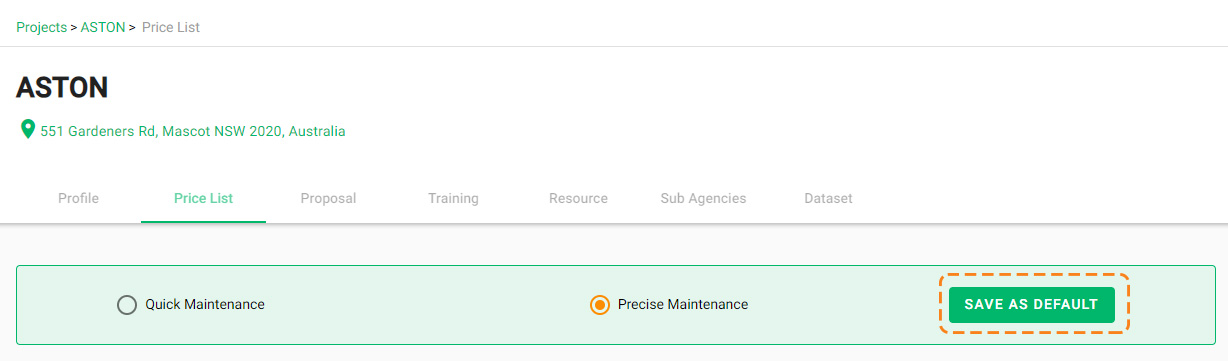
STEP 3:
Click on “BULK INPUT” to enter into the bulk input page.
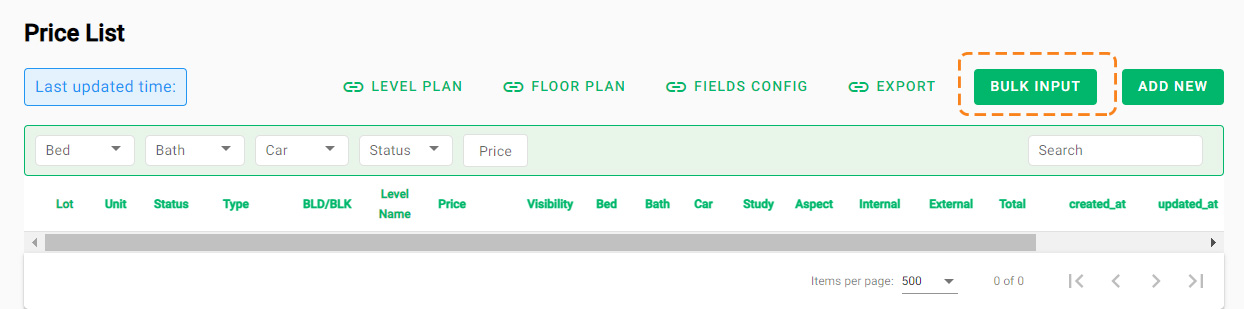
STEP 4:
Download the Excel Template.
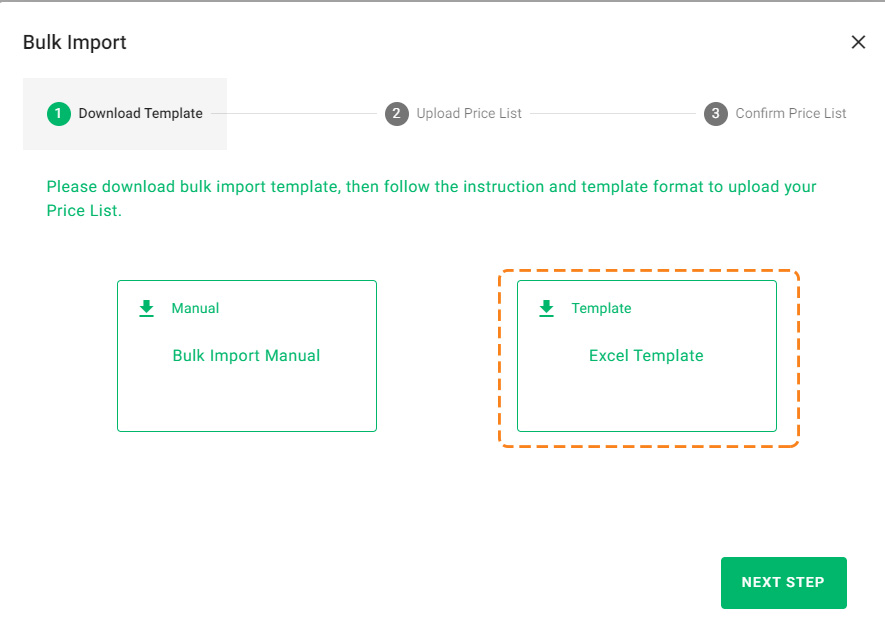
STEP 5:
Have the developer’s price list handy and open the Excel Template just downloaded.
The header of this Excel contains the items typically found in a price list.
STEP 6:
Copy the corresponding column field from your price list to the Excel Template.
Please see the article linked here for more information on the rules for entering fields into the Excel Template.
STEP 7:
Add extra fields into the Excel Template if necessary.
- Add a column to the Excel worksheet
- Add a header to the new column
- Put 【extra】before the field name, eg. [extra] Study Type, [extra] colour
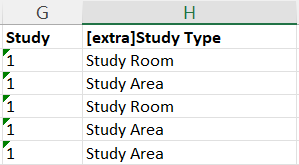
STEP 8:
Click on “NEXT STEP” or “Upload Price List” to upload the edited Excel worksheet.
If an error occurs, the system will notify you of the error type, correct the errors, and then upload the file again.
STEP 9:
Click “INPORT” to confirm your operation.
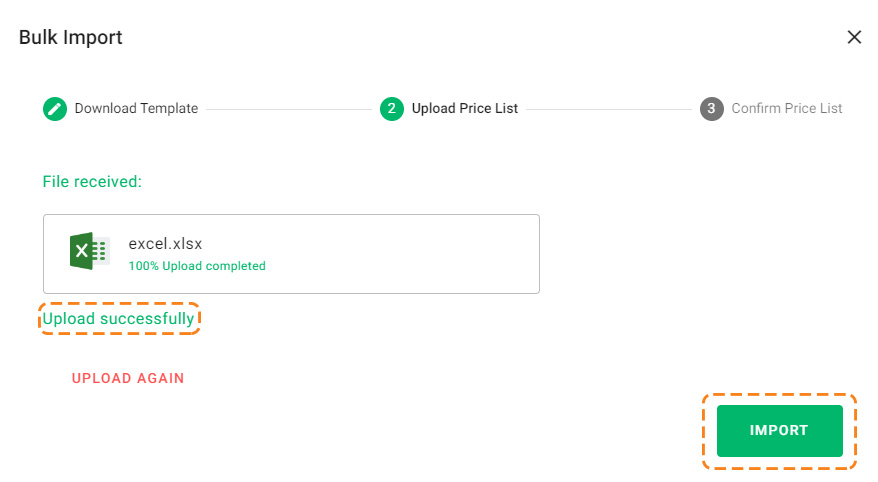
STEP 10:
Add floor plans & level plans in bulk.
Please see the article linked here for more information on adding floor plans & level plans in precise maintenance mode.
Exit Edit Mode